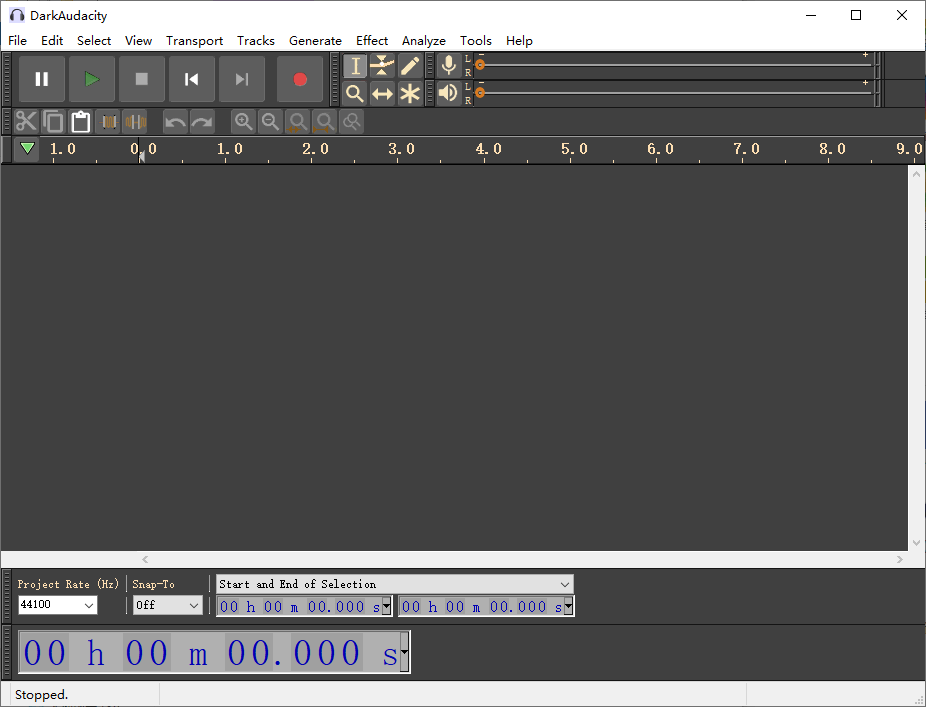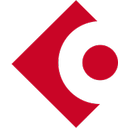DarkAudacity(音乐编辑软件) v2.3.2 官方版
DarkAudacity是一款强大的音频编辑工具,该软件是一款免费且功能丰富的软件,拥有直观清晰的功能面板,用户使用起来会非常的便捷简单;DarkAudacity可以用来帮助用户编辑制作音频项目,从录音到录音导出,您都可以使用它来完成,DarkAudacity是一个宽容的应用程序,它支持深度的撤销与恢复功能,如果您不喜欢您编辑的音乐效果,则进行撤消操作而不用从头开始编辑音频,这项功能对于用户来说是非常友好的,因为在用户完成音频编辑项目之前,用户通常很难判断整个项目的效果或其它变化,没有这样的功能将会非常的耗费用户时间。
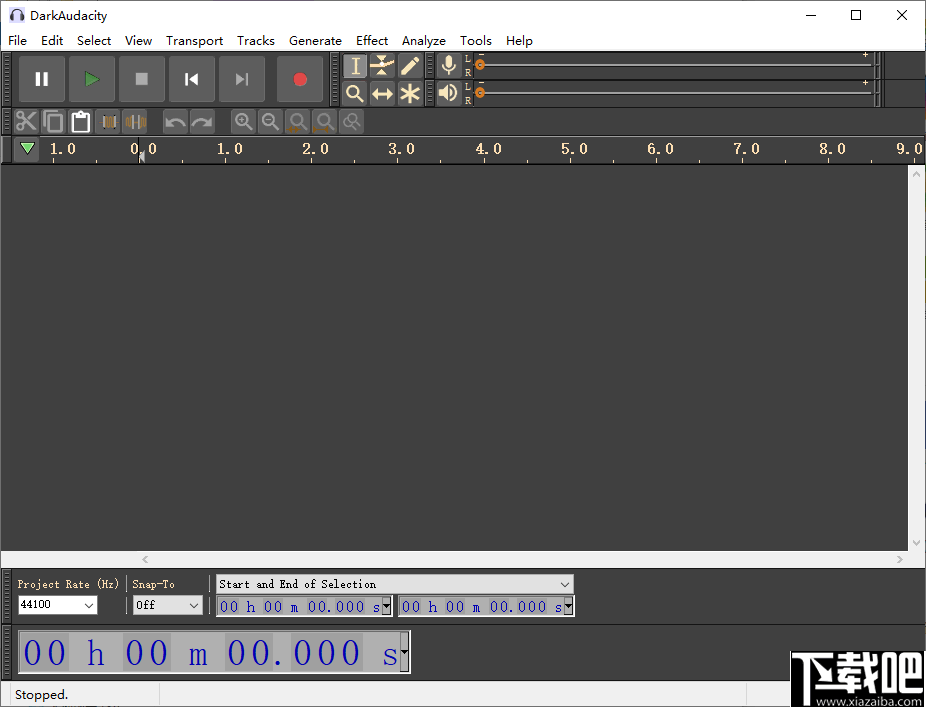
软件功能
1、编辑音频文件
将音频文件导入Audacity(例如,MP3音乐文件),进行编辑,然后导出结果。
2、录制音频
将音频源(麦克风,吉他或键盘)连接到计算机,然后使用Audacity录制该源。
3、混合声音和背景音乐
编辑旁白以适合背景音乐的节奏,并淡入淡出音乐,以便听众可以听到您的旁白,特别适用于播客。
4、录制多轨配音
使用三种不同的专业音频接口或使用计算机的板载声卡进行多轨录音。
5、声音去除隔离
在某些立体声轨道上的技术可能使您可以从其余声音中移除或隔离人声(或录音的其他部分)。
6、刻录音频CD
Audacity不会直接刻录CD,但是使用Audacity创建的音频文件可以与CD刻录应用程序一起使用来创建音频CD。
7、导入CD
从CD中将音频导入为WAV或AIFF文件,以便在Audacity中进行编辑。
8、导出到Apple Music / iTunes
从Audacity导出音频文件以在Apple Music / iTunes中使用。
9、使用标签
将录音分成单独的歌曲以导出,以准备将这些曲目刻录到音频CD或加载到便携式播放器上。
软件特色
1、效果,生成器和分析器中的用户预设以及您可能创建的任何宏和插件都保持不变。
2、Audacity现在支持LAME的无缝播放信息,从而可以在无需附加填充的情况下导出和导入MP3。
3、其他支持LAME标签的应用程序,例如音频播放器应用程序,将能够读取Audacity导出的MP3文件而无需填充。
4、选择一个主题后,您可以选择更改项目中显示的各个波形的颜色。
5、可以通过移动,调整大小,隐藏和显示各种工具栏来从首页上的显示方式更改Audacity的布局。
6、可以使用插件添加到Audacity中可用的效果,提供具有不同功能的相似效果或Audacity不附带的效果。
7、用户可以一次保存多个音频文件,而不是一个一个地保存,这样为用户节省了不少的时间。
8、用于帮助您消除电源嗡嗡声或电哨,从而对剩余音频的损害降至最低。
使用说明
混合声音和背景音乐的应用
步骤1:记录旁白
考虑一下麦克风与房间中其他所有物体的相对位置。尝试放置它,以使它吸收最少的计算机噪音(硬盘驱动器,风扇)。对着麦克风讲话时,请将麦克风对准您的嘴,但不要将嘴对准麦克风。如果可以的话,放置麦克风,以便您可以通过它说话-想想大卫·莱特曼(David Letterman)和他桌上的那个麦克风:他一直在谈论它。设置麦克风使其与您的嘴平齐,但稍微偏向侧面也可以。这样可以避免“爆裂的p”和其他呼吸效果破坏您的录音。最后,尝试将麦克风设置为距嘴4到6英寸。
在讲话时,尝试保持朝一个方向看–在讲话时左右移动头部,这会改变语音的音质,并可能分散听众的注意力。以正常的,对话的语调说话,但也要说话清晰,说话要清晰。听众看不到您,因此您没有亲眼所见的视觉提示。
如果您在录制旁白时需要听背景音乐(例如录制评论),则应该:
确保已选中“ 传输”>“传输选项”>“ 配音(打开/关闭)”
使用耳机(收听背景音轨),以便您的麦克风只会听到您的声音。
如果您不需要在耳机中听到自己的声音,则可以继续本教程。否则,请阅读有关配音的教程,以获取有关如何设置Audacity的详细信息,以便您可以在耳机中听到背景音和自己的声音。
如果您给旁白配音,则下面介绍的工作流程的某些部分将更改或取消。例如:您的第一步将是导入将要录制您的叙述的音频;您无需剪切旁白即可适应背景音轨。
因此,让我们开始...
启动Audacity:将打开一个新的无标题项目窗口。点击文件>保存项目> 保存项目或文件>保存项目> 项目另存为...并命名项目。
在Audacity的“ 设备工具栏” 中将录音设备设置为麦克风(或在Mac上,在Apple Audio MIDI Setup中将麦克风设置为默认录音源)。
现在您可以记录旁白了。不必担心错误,停顿,咳嗽和类似情况-我们可以稍后将其删除。实际上,您可能要犯一些故意的错误,以便以后可以练习将其删除。当您停止进行更正时,请返回自然中断的开头(句子或短语),然后以正常的声音重新开始:尝试消除错误后,您将意识到这一点的重要性。
单击传输工具栏中的记录按钮。记录您的叙述。
如果您刚刚进行了录制,则强烈建议您在开始编辑项目之前,依次选择“ 文件”>“导出”>“ 导出音频...”,将其作为安全副本立即复制到WAV或AIFF(最好是外部驱动器)中。
要真正成为专业人士,请在录制声音之前对您的声音进行电平测试。单击记录仪中的向下箭头, 然后单击“开始监视”。在按预期的方式对着麦克风大声说话时,调节“ 混音器”工具栏上的录音电平滑块(通过麦克风符号),以使“录音计”几乎到达最右侧(但不足以使红色夹灯亮起)上)。如果看不到“记录仪”,请单击“ 视图”>“工具栏”,然后启用“记录仪”工具栏。
步骤2:编辑旁白
消除错误
不要编辑得太紧-最终结果听起来自然。在进行编辑之前,请使用Audacity的“ 剪切预览”功能来聆听每个编辑的声音。然后听回每个编辑-撤消,如果听起来不自然,请重试。
下图显示了说话者停下来,清清嗓子并继续下一句话的情况。我们要清除喉咙,并在其周围留出足够的空间以使其听起来自然。
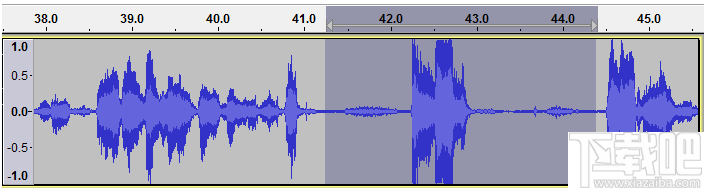
如您所见,已选择要删除的部分。按 C 键可以在选择前听到两秒钟的音频,在选择后听到一秒钟的音频-这使您可以听到删除选择后的声音。这称为“剪切预览”。调整选择的长度,直到编辑听起来自然。在“ 编辑现有音频文件”教程中讨论了调整选择的各种方法。对选择满意后,请按Delete键,选择“ 编辑”>“ 删除”,或者按Ctrl + K删除选择。
如果您想在选择前两秒钟或一秒钟后听到声音,请选择“ 编辑”> “首选项” (在Mac上是Audacity>“首选项”),选择“ 播放”部分,然后在“ 剪切预览”部分中设置“ 剪切区域之前预览 ”和“ 根据您的喜好预览 “ 剪切后的区域 ”。
以这种方式继续纠正错误,直到您对最终结果感到满意为止。
保存您的工作。
调平音量
除非您是专业的叙述者或配音专家,否则在叙述过程中可能会有不同的水平(音量)变化。请记住,您的听众看不到您,因此保持一致的叙述量很重要,这样他们才能听到并理解您在说的一切。
您可以使用“信封工具”浏览并手动调整整个旁白的音量,但是有一种更简单的方法-使用Audacity的内置Compressor效果。单击旁白轨道的“轨道控制面板”以选择整个轨道,然后选择“ 效果”>“ 压缩器”。Compressor是一个复杂但非常有用的效果,因此让我们花点时间看一下它是如何工作的。
Compressor效果的工作原理是使响亮的部分更安静,然后放大所有内容,最终使安静的部分更响亮。
压缩后检查补偿增益是否为0dB,并 根据峰值进行压缩。
前者意味着Compressor在完成工作后将最大化轨道的音量。后者意味着Compressor将查看波形的峰值而不是其平均值。
“ 阈值 ”控件是“引爆点”,Compressor决定某点是“响亮”(应使其更安静)还是“安静”(在这种情况下,它不予处理)。
对于我们的第一遍,我们将“ 阈值 ” 设置为“ -12 dB”。
“本底噪声 ”控件告诉Compressor,低于该水平的任何事物都是噪声,并且不应使其变大。
现在,我们将控件设置为“ -80 dB”。
“ 比率 ”控制告诉Compressor应该使声音较大的部分更安静。
将其设置为“ 6:1”。
将“ 攻击时间 ”设置为“ 0.5秒”
将“ 发布时间 ”设置为“ 1.0秒”。
这两个控件告诉Compressor应对音量变化的速度。
单击确定按钮,然后让Compressor进行工作。听回结果。
安静的部分还太安静吗?选择“ 编辑”>“ 撤消压缩器”,然后使用“阈值”设置为-18 dB再试一次。
您的声音听起来不自然地被压扁了吗?撤消并以-6 dB的阈值设置重试。
请注意,一旦您第一次完成所有设置,在随后的尝试中,您只需更改阈值即可。这使您可以轻松适应有效的设置。
当您按照喜好编辑旁白后,请务必保存您的项目。现在是时候添加音乐了。
步骤3:导入背景音乐文件
选择“ 文件”>“导入”>“ 音频...”,然后打开为项目选择的背景音乐文件。Audacity将音乐文件导入到您的项目中,并将其放入自己的立体声轨道。
您可以将音乐从CD导入到Audacity中进行播客,但由于其播放速度慢且不准确,因此不应进行录制。取而代之的是,将CD中的音频提取(提取)为WAV或AIFF音频文件,然后将该音频文件导入Audacity。有关详细信息,请参见本教程。
也可以录制唱片或录音带中的音乐(请参阅将磁带,LP或MiniDiscs复制到CD教程),或在计算机上播放的任何音频(在Windows或Linux上)并将其录制到Audacity中-请参阅录制在电脑。
单击传输工具栏上的跳至开始按钮,然后单击播放按钮。请注意,Audacity会自动为您混合音乐和旁白。听到足够的声音后,单击“ 停止”按钮。
查看每个轨道左侧的轨道控制面板。注意“ 静音 ”和“ 独奏 ”按钮。您可以使用它们来控制单击“播放”按钮时听到的曲目。单击“ 静音 ”按钮将关闭该曲目-当您按下“播放”按钮时,该曲目将不包含在混音中。单击“ 独奏 ”按钮将导致在您按下“播放”按钮时仅听到该曲目。可以在“ 轨道首选项”面板中设置“独奏”按钮的确切行为。
步骤4:对曲目进行时移
“ Audacity曲目和剪辑”页面介绍了如何使用“ 时移工具”在周围滑动剪辑。
切断叙述轨道
首先单击旁白轨道上的“ 独奏 ”按钮-在旁白轨道上进行此工作时,我们不想听音乐。
出于本教程的目的,我们将假定我们将叙述分为三个单独的部分。当音乐发生巨大变化时,这些部分中的每一个都将开始。
找到叙述的第一部分和第二部分之间的位置。此时,使用选择工具单击。选择“ 编辑”>“剪辑边界”>“ 分割” -出现分割线。现在,叙事轨道上有两个剪辑。同样,在旁白的第二部分和第三部分之间放置一个分割点。现在,旁白轨道将如下所示:
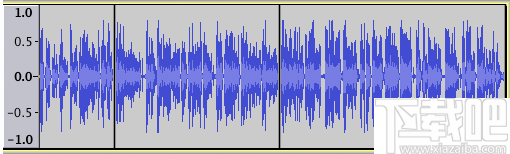
在背景音乐曲目中标记您要开始叙述片段的位置
请记住,我们的目标是减少旁白以适应音乐。因此,我们的下一步是在背景音乐曲目中选择我们要开始三个旁白剪辑的位置
单击旁白轨道上的“ 独奏 ”按钮以关闭该轨道上的独奏功能。单击背景音乐曲目上的“ 独奏 ”按钮,这样您将只听到该曲目。
在背景音乐音轨中确定要开始叙述的点。使用选择工具单击。选择“ 编辑”>“标签”>“ 在选择时添加标签”。键入标签的名称,例如“ First Narration”。
同样,在背景音乐曲目中标识要开始第二和第三个旁白剪辑的点,并在这些点处创建标签。您的项目窗口应如下所示:
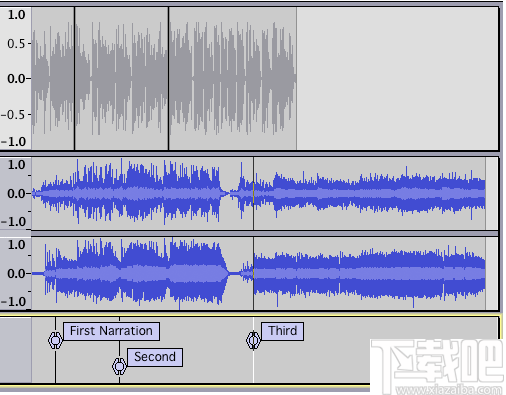
移动片段以配合音乐
单击背景音乐轨道上的“ 独奏”按钮以关闭该轨道上的“独奏”功能,这样我们就可以听到旁白和音乐轨道。
使用“ 时移工具” 拖动第三个旁白剪辑,使剪辑的开头与第三个标签对齐。Audacity将帮助您完美对齐 -当剪辑的开头与第三个标签对齐时,黄色的Boundary Snap Guide会亮起。同样,拖动第二个叙述剪辑与第二个标签对齐,然后拖动第一个叙述剪辑与第一个标签对齐。现在,您的项目窗口应如下所示:
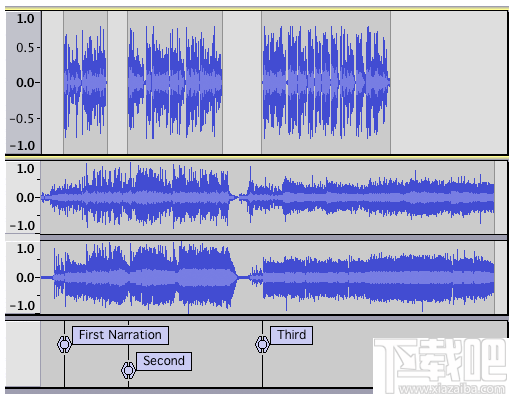
步骤5:调整相对音量
现在,您可以在所需的位置找到旁白剪辑。现在是时候调整背景音乐的音量了,以便您的听众可以听到您在说什么。至少有两种方法可以执行此操作:使用“信封工具”手动进行操作,或使用“自动鸭形”效果自动进行操作。
使用信封工具
有关如何使用信封工具的详细信息,请参见此处。您可能需要先阅读该页面,然后再继续。
放大第一个旁白剪辑。一种快速的方法是:双击第一个旁白剪辑;选择“ 视图”>“缩放”>“ 缩放到所选内容” ;然后选择“ 视图”>“缩放”>“ 缩小”。从“工具”工具栏中 选择“ 信封工具 ”。在音乐曲目中,单击以在第一个旁白剪辑开始之前约秒钟创建一个控制点。在旁白开始时,单击以创建第二个控制点。向下拖动第二个控制点以减小音乐曲目的音量。在第一个旁白剪辑开始前几秒钟在时间轴中单击以听到效果。新闻空间停止播放。调整第一个和第二个控制点以获取所需淡入淡出的长度和深度。以类似的方式在第一个旁白剪辑的末尾创建淡入淡出。
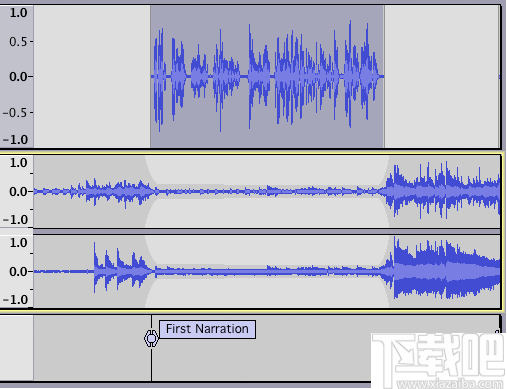
您可以以这种方式继续执行旁白轨道中每个剪辑的音乐轨道上的淡入淡出。或者,您可以尝试使用自动鸭蛋效果。使用信封工具的优点是您可以随时返回并更改淡入淡出。Auto Duck是一种效果,可以永久更改音乐曲目。
步骤6:平滑背景音乐的淡入淡出
除非您非常幸运(或计划得非常好),否则音乐在叙述结束后可能会持续一段时间。在这种情况下,您将希望淡出音乐。确定在叙述结束后您希望音乐继续播放完整音量的时间,以及希望它消失多长时间。
使用选择工具,在音乐轨道上单击要完全淡出音乐的位置。选择“ 选择”>“区域”>“ 光标以跟踪结束”。按Delete键。现在,在您希望音乐开始淡出的位置单击。再次选择“ 选择”>“区域”>“光标以跟踪结束”,然后选择“ 效果”>“ 淡出”。
步骤7:检查混搭
如果您在第2步中将叙述轨道的音量最大化,则很有可能在将其与音乐轨道混合时,产生的混合声音太大而导致剪辑-这是一件坏事。请记住,我们将音量最大化,将大声而柔和的段落拉平,以便人们能够听到您的声音。要检查剪辑,请在有解说和背景音乐的项目中播放一小部分。观看播放表 -如果发生剪切,红色的“剪辑栏”将出现在播放表的右端。如果发生这种情况,请使用“ 跟踪增益”滑块将叙述和音乐曲目的音量调低到-2 dB。再次收听短片,然后在播放表上查找红色的剪辑栏。如果仍然发生剪辑,请将旁白和音乐曲目的音量分别调低至-4 dB。
步骤8:保存和导出
该文件>保存项目> 保存项目的命令只是保存厚颜无耻项目。您需要[导出音频| 导出 ]]项目,以便与其他音频应用程序一起使用。导出项目时,Audacity会自动对其进行混合,因此导出的文件听起来就像单击“播放”按钮时听到的一样。
确保时间轴上没有多余的音频,否则导出的文件会异常长!单击编辑工具栏中的适合宽度按钮。如果窗口中显示了最终混音的预期长度,则一切正常。如果显示的时间线比实际制作的时间长得多,请查找音频中不需要的部分并将其删除。您可能需要单击刚刚超过叙述/音乐真正结尾的位置,然后删除从那里到曲目结尾的所有内容。
Audacity可以多种格式导出。最常用的两种是MP3(用于播客和类似节目)和WAV(用于刻录到CD)。
可选-混合和渲染
在导出项目之前,您可能需要混合并渲染项目。“ 混合并渲染”命令(在“轨道”菜单中)将混合您的项目,并将结果混合到新轨道中(这是命令的“渲染”部分)。这使您有机会最大化最终混音的音量,并对剪切进行最终检查。如果您想尝试此,请按照下列步骤操作:
选择选择> 全部
混合和渲染仅混合选定的轨道-您要混合所有轨道
选择“ 轨道”>“混合”>“ 混合并渲染”
您的项目已混入新的立体声轨道,并且先前的单独轨道已删除
选择“ 视图”>“ 显示剪辑”
“ 显示剪辑”命令将红色垂直条放置在轨道中发生剪辑的任何位置。如果出现任何红色条,请选择“ 编辑”>“撤消混合和渲染”,然后返回到步骤7。
如果未检测到裁剪,请继续:
在新创建的曲目的“曲目控制面板”中单击
选择“ 效果”>“ 规范化”
接受默认值,然后单击确定按钮。
最终混音的音量会最大化。
您在上一个教程中导出了项目。如果您需要有关“ 导出音频”工作原理的复习,该信息在“ 导出音频对话框”页面上。
恭喜,您现在已经可以与世界分享有关背景音乐的叙述。
步骤9:备份
备份导出的WAV或MP3文件-您不想丢失所有有价值的工作,而必须重新做一遍,对吗?计算机硬盘驱动器可能会发生故障,从而破坏所有数据。
理想情况下,使用专用驱动器(1 TB的外部驱动器既方便又经济),或者上传到在线(云)存储服务中以存储WAV或MP3。更好的是在不同的外部设备上制作两个副本,甚至更好的是保存异地备份
-
音频编辑专家
21.1 MB/2020-08-17音频编辑专家是一款操作简单,功能强大的音频编辑软件,它是涵盖了音频格式转换、音频合并、音频截取、音量调整、铃声制作等功能的超级音频工具合集。功能简介1音乐格式转换:在不同的音频格式
-
Free WMA Cutter and Editor
765 KB/2020-08-17FreeWMACutterandEditor是一款免费的WMA剪切器,同时你也可以用FreeWMACutterandEditor来编辑你的WMA,这是一个直观的应用
-
Free MP3 Cutter and Editor
1024 KB/2020-08-17FreeMP3CutterandEditor(MP3编辑剪切器)是一个相当简单的MP3编辑软件,包括基本的音乐编辑功能,简单实用。无捆绑无广告免安装。FreeMP3Cu
-
Free Audio Video Pack
162.1 MB/2020-08-17FreeAudioVideoPack是一家集便携式视频和音频转换器,帮助您在所有最流行的音频和视频格式之间进行转换和AVI一样,MP4,MP3,WAV,FLAC,AAC,MO
-
Adobe Audition CS5.5
127 MB/2020-08-17AdobeAuditionCS5.5是一款声音处理软件,AdobeAuditionCS5.5中文版为您提供即时的多轨录音、编辑和混缩能力,为您的音乐工作流带来前所未有的高效,同时,AdobeAuditionCS5.5灵活强大的工作流和最优化的性能表现.....
-
CyberLink AudioDirector
587 KB/2020-08-17CyberLinkAudioDirector专业的音频处理软件,提供音频编辑、音频修复和人声变换效果等强大的功能。AudioDirector内建全方位音效编辑及混音工具,并让你轻
-
MP3 Sound Cutter
1.82 MB/2020-08-17MP3SoundCutter是一款简单易用的MP3/WAV歌曲剪切器,用于MP3剪切、音乐剪切、铃声剪切等。利用歌曲剪切器截取MP3/WAV文件中的任意一段,精确度可达1毫秒。也可以用于剪辑掉MP3/WAV中不想要的一段,并实现首位两段的无缝结合。
-
音频混音剪辑大师
8.61 MB/2020-08-17音频混音剪辑大师是一款多功能专业的音频编辑软件,音频混音剪辑大师可以进行录音、混音、编辑、分析和特效处理。可以对音频进行多种特效处理,如:音量放大,延迟,淡入淡出,镶边,翻转,规格化,反转,静音,延长,颤音,回声等等;
- 一周最热
- 总排行榜
-
2
n-Track Studio
-
3
Ashampoo Music Studio(万能音频编辑转换软件)
-
4
DVD Audio Extractor
-
5
MP3 Splitter Joiner Pro
-
6
Adobe Audition CS6
-
7
mp3批量合并混合器
-
8
Flac2CD
-
9
音频混音剪辑大师
-
10
Cubase
-
2
宜昌花牌
-
3
玉兔娱乐官网
-
4
一木棋牌官方
-
5
旺彩双色球走势图安卓版下载
-
6
元气棋牌
-
7
娱乐棋牌官网
-
8
网易彩票最新版
-
9
玉溪棋牌官网
-
10
旺彩双色球官方版
您可能感兴趣的专题
-

男生必备
男生们看过来!
-

安卓装机必备
-

女生必备
女生必备app是拥有众多女性用户的手机软件,作为一个女生,生活中像淘宝、京东这类线上购物软件可以说是少不了的,小红书这种穿搭、化妆分享平台也很受欢迎,类似于西柚大姨妈、美柚这种专为女生打造的生理期app更是手机必备,还有大家用的最多拍照美颜app是绝对不能忘记的,除此之外对于一些追星女孩来说,微博也是一个必不可少的软件。超多女生必备软件尽在下载吧!
-

迅雷看看使用教程
迅雷看看播放器是一款多功能在线高清多媒体视频播放器,支持本地播放与在线视频点播,采用P2P点对点传输技术,可以在线流畅观看高清晰电影。不仅如此,迅雷看看不断完善用户交互和在线产品体验,让您的工作与生活充满乐趣。
-

驱动精灵
驱动精灵是一款集驱动管理和硬件检测于一体的、专业级的驱动管理和维护工具。驱动精灵为用户提供驱动备份、恢复、安装、删除、在线更新等实用功能,也是大家日常生活中经常用到的实用型软件之一了。
-

拼音输入法
对于电脑文字输入,拼音输入法是一种非常受欢迎的输入法,搜狗拼音输入法、百度拼音输入法、QQ拼音输入法、谷歌拼音输入法、紫光拼音输入法、智能拼音输入法等,你在用哪款呢?一款好用适合自己的拼音输入法一定对您平时帮助很大!下载吧收集了最热门国人最喜欢用的拼音输入法给大家。
-

b站哔哩哔哩怎么使用
很多人都喜欢在b站哔哩哔哩上观看视频,不单是因为可以提前看到一些视频资源,B站的一些弹幕、评论的玩法也是被网友们玩坏了!下面下载吧小编带来了b站哔哩哔哩怎么使用的教程合集!希望能帮到你啦!
-

抖音短视频app
抖音短视频app,这里汇聚全球潮流音乐,搭配舞蹈、表演等内容形式,还有超多原创特效、滤镜、场景切换帮你一秒变大片,为你打造刷爆朋友圈的魔性短视频。脑洞有多大,舞台就有多大!好玩的人都在这儿!