qq小冰机器人怎么发语音?qq小冰机器人怎么用
- 时间:2017-07-20 13:57
- 来源:下载吧
- 编辑:majiayi
qq小冰机器人怎么发语音?qq小冰机器人怎么用?QQ小冰是QQ新推出的新功能,相信很多小伙伴在进行升级之后都使用过,不少小伙伴在进行升级之后,使用的时候最想知道这个是机器人还是人工服务,还有不知道qq小冰机器人在哪开启、qq小冰机器人怎么用的小伙伴,那么具体qq小冰机器人怎么发语音?qq小冰机器人怎么用呢?就让小编给大家详细的讲讲吧。
QQ小冰机器人怎么用?
如果是自己要与小冰聊天,可以使用小冰的公众号,如果要群里使用小冰,需要使用qq的新测试版本,设置机器人功能。
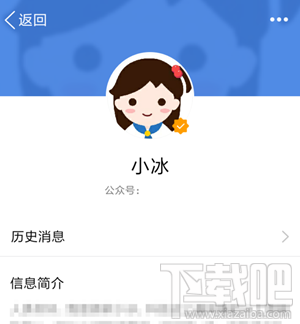
1、打开qq点击顶部的“+”加号。
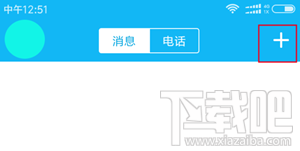
2、选择“添加好友/群”就可以进入添加界面。
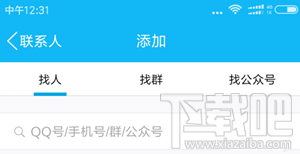
3、搜索“小冰”,并选择“找公众号:小冰”。
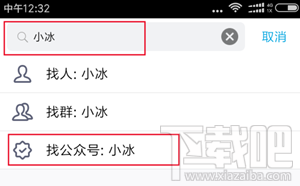
4、然后就可以找到“小冰”,微软的机器人小冰。

5、加关注后,我们就可以与小冰机器人聊天了。
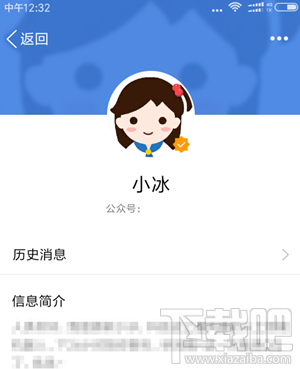

6、如果要qq群里添加小冰机器人,需要安装使用qq新的测试版,然后进入“群资料”中“管理群”。
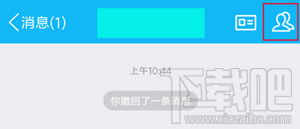
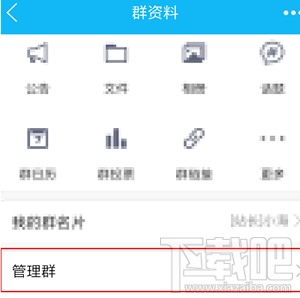
7、然后进入“设置机器人”, 就可以设置我们的机器人小冰了。

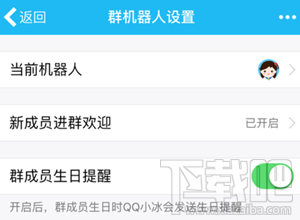
最近更新
-
 淘宝怎么用微信支付
淘宝怎么用微信支付
淘宝微信支付怎么开通?9月5日淘宝公示与微信
- 2 手机上怎么查法定退休时间 09-13
- 3 怎么查自己的法定退休年龄 09-13
- 4 小红书宠物小伙伴怎么挖宝 09-04
- 5 小红书AI宠物怎么养 09-04
- 6 网易云音乐补偿7天会员怎么领 08-21
人气排行
-
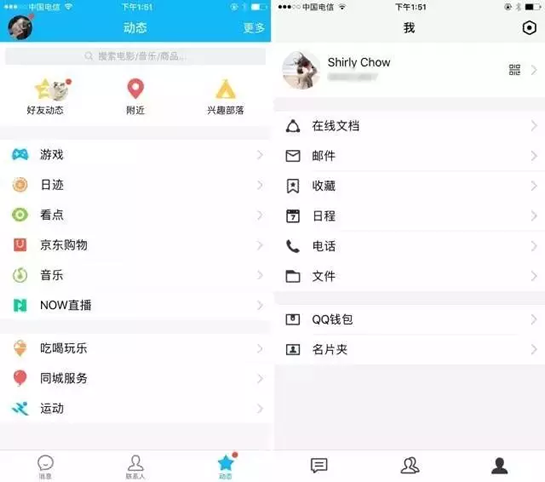 tim在线是什么?tim电脑在线是什么意思?
tim在线是什么?tim电脑在线是什么意思?
tim在线是什么东西呢?再问问tim电脑在线是什么意思?腾讯做了一
-
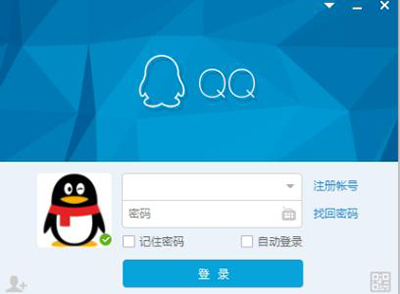 破解qq密码有什么方法?破解qq密码的方法大全
破解qq密码有什么方法?破解qq密码的方法大全
破解qq密码有什么方法?下面给大家带来破解qq密码的方法大全,让
-
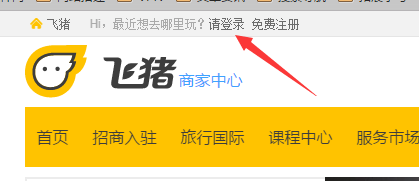 阿里旅行商家怎么登陆?飞猪商家登录教程
阿里旅行商家怎么登陆?飞猪商家登录教程
阿里旅行商家怎么登陆?有一些商家可能不太懂,这里小编给大家讲
-
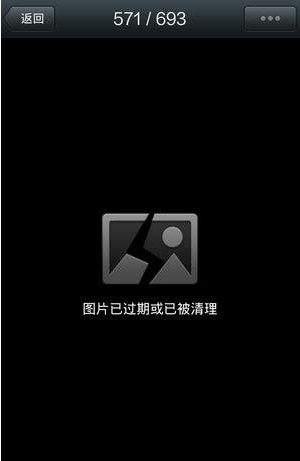 微信显示图片已过期或已被清理恢复方法
微信显示图片已过期或已被清理恢复方法
微信显示图片已过期或已被清理微信图片已过期恢复方法。很多朋友
-
 乐视手机乐1s怎么root 乐视1s一键root教程
乐视手机乐1s怎么root 乐视1s一键root教程
乐视手机1s虽然发布一段时间了,但网上root教程不完善,并且有些
-
 微信文件过期如何恢复?微信文件过期恢复教程
微信文件过期如何恢复?微信文件过期恢复教程
微信文件过期如何恢复?相信很多朋友都不知道怎么恢复?有什么方
-
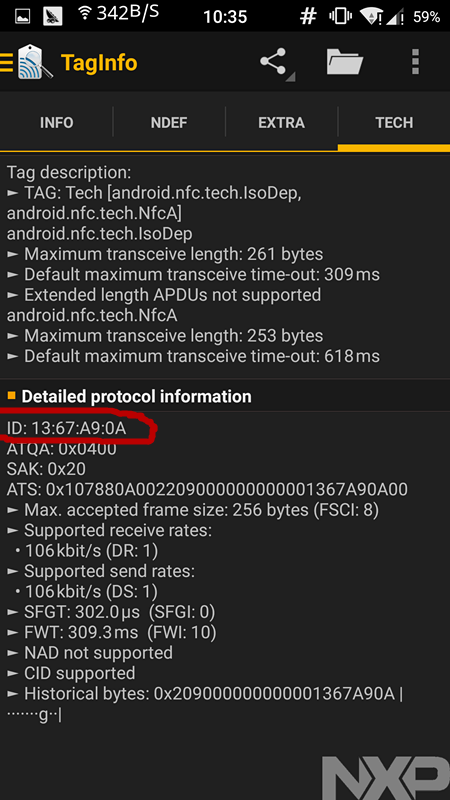 通过手机NFC功能实现门禁卡效果
通过手机NFC功能实现门禁卡效果
很多人现在手机上都会有NFC功能(这个功能是前提),那么我们可以
-
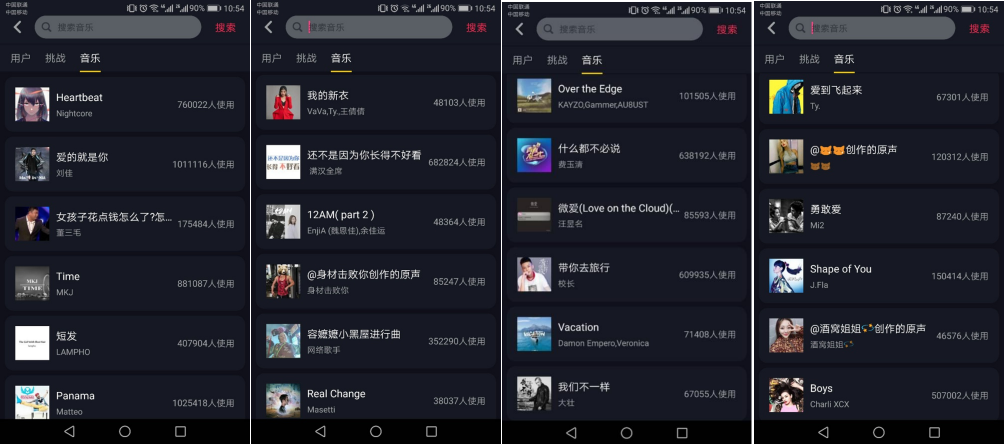 抖音2017热门歌曲有哪些 抖音最火BGM背景音乐歌单详解
抖音2017热门歌曲有哪些 抖音最火BGM背景音乐歌单详解
抖音2017热门歌曲有哪些?小编为大家带来抖音最火BGM背景音乐歌单
-
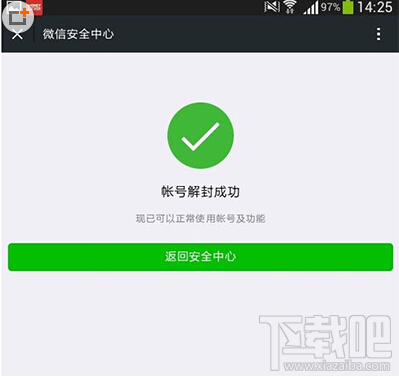 微信怎么解封?无需手机发短信验证的微信解封方法
微信怎么解封?无需手机发短信验证的微信解封方法
微信怎么解封?无需手机发短信验证的微信解封方法。在早前的微信
-
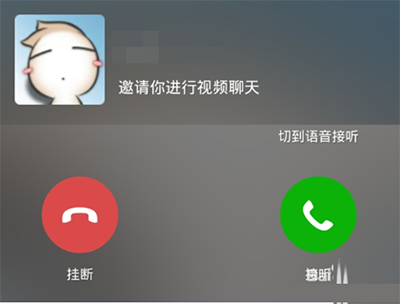 微信视频聊天对方听不到我的声音的解决方法
微信视频聊天对方听不到我的声音的解决方法
一位手机用户反映:手机打电话的时候可以听到彼此的声音,但是,
